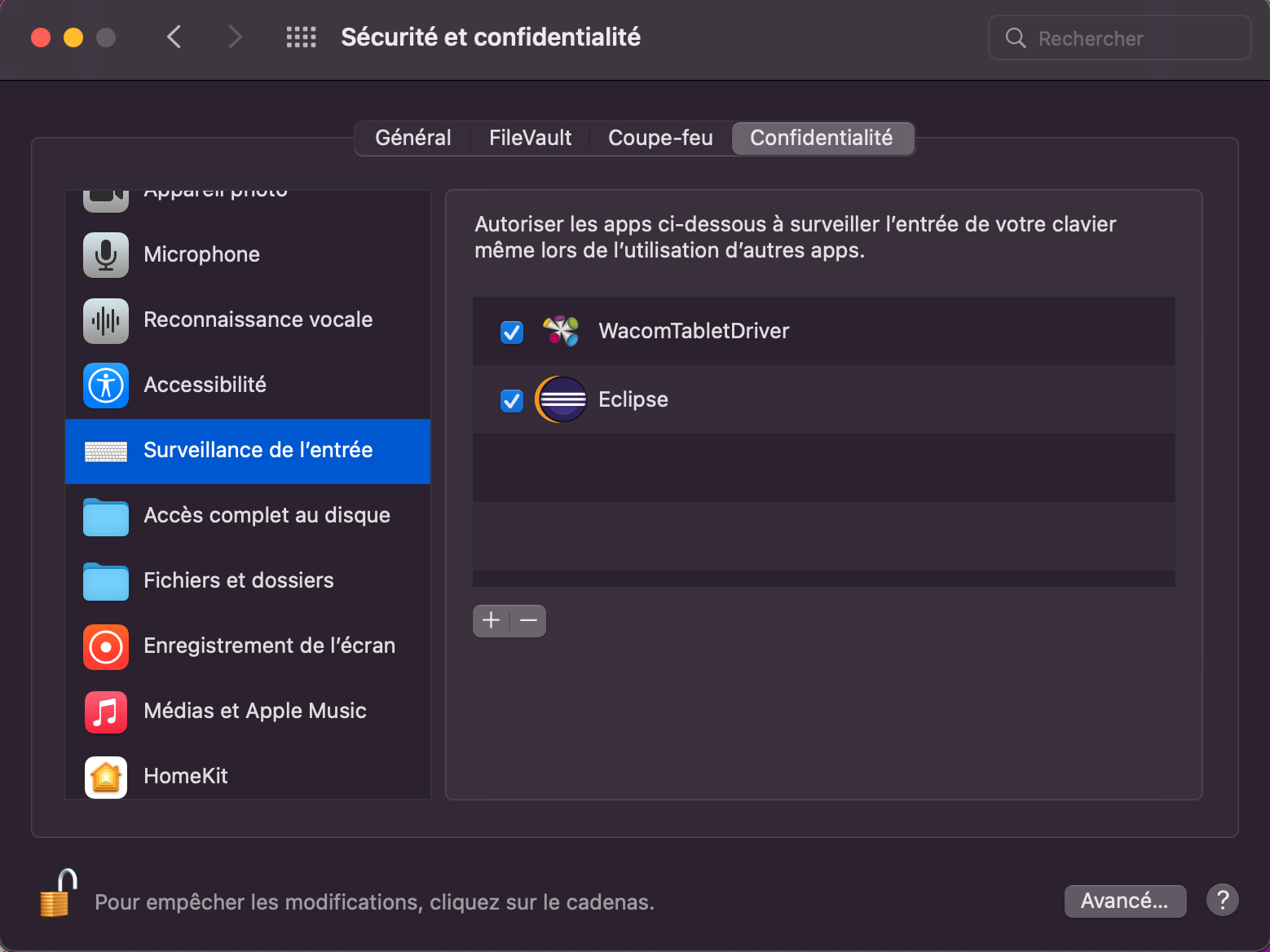To launch the Thermoptim browser on Mac, if you do not already have a Java development environment, you can use a tool available as freeware, called Eclipse. Developed in open source, Eclipse can be downloaded from the Internet at https://www.eclipse.org.
Eclipse allows you to write your classes in Java, compile them and test their integration directly into Thermoptim.
Installing Oracle's Java 1.8 Environment
In order to be launched, the Thermoptim browser needs a JAVA runtime environment containing special libraries called JavaFX.
For this software to run you must install on your system a runtime environment (the Java Runtime Environment or JRE) as well as, for Eclipse, a compilation environment (JDK). There are several, but the ones that contain JFX are those from Oracle up to version 1.8.
They can be downloaded and installed from this link, following the instructions given:
https://www.oracle.com/fr/java/technologies/javase/javase8-archive-downloads.html
Installing Eclipse
To install the development environment, go to the Eclipse website and follow the instructions.
Given the potential of Eclipse, which is a widely used environment, you will easily find sites explaining in detail how to install it for various operating systems.
When you start Eclipse, a page offers you a whole series of possible actions. In the upper right part is a "Hide" button. Click on it to hide it.
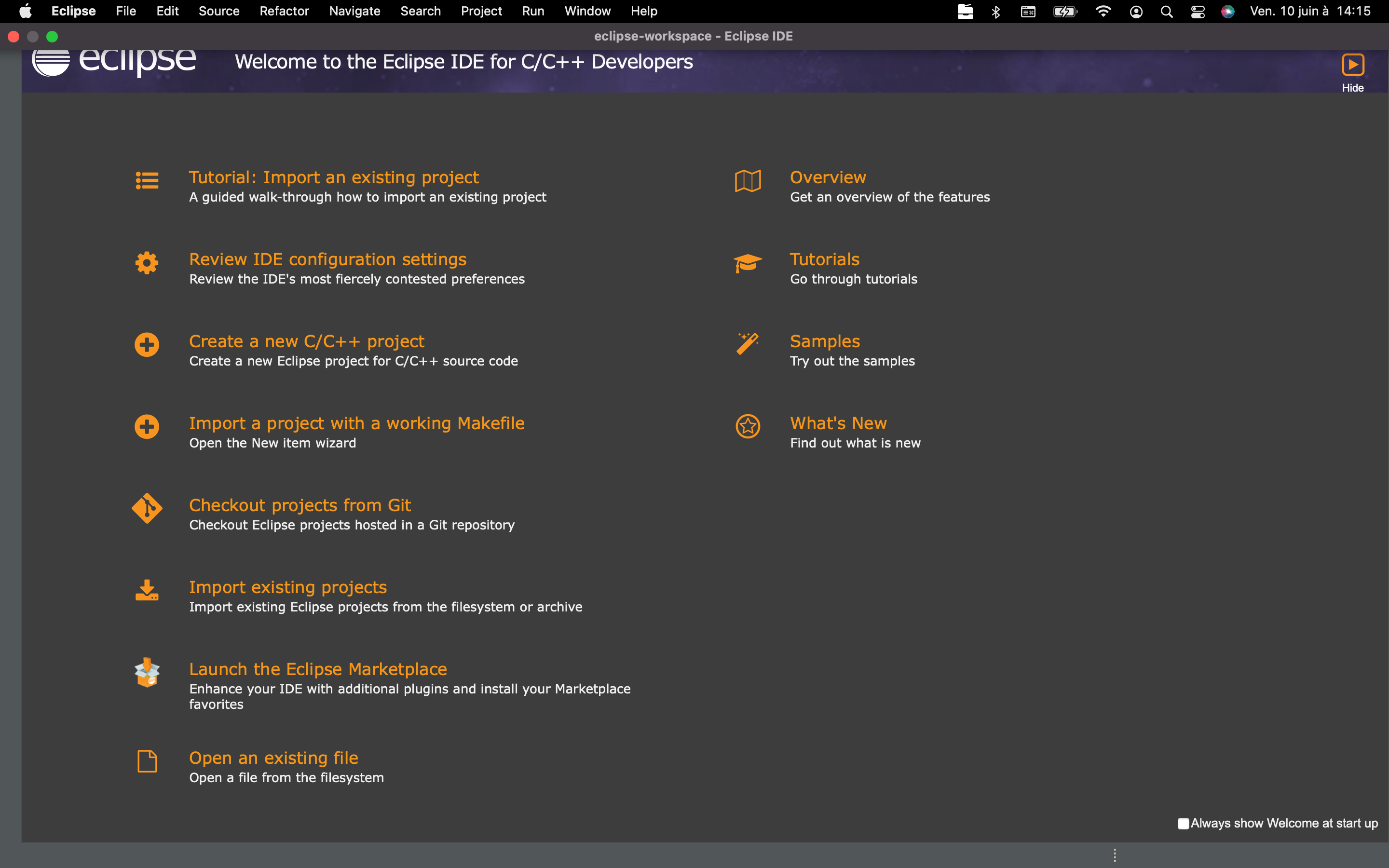
Importing the browser project
An Eclipse workspace allowing you to launch Thermoptim browser is available. It is called Nav_Thopt_Mac and can be downloaded from the following address:
https://www.s4e2.com/download/soft/thopt/mac/Nav_Thopt_Mac_En.zip
To import the project into Eclipse, do the following:
File/Import/General/Existing Projects into Workspace
Choose Select archive file and browse through your files until you select the Nav_Thopt_Mac_Fr.zip archive.
The Eclipse screen should be this one, once the project tree is deployed.
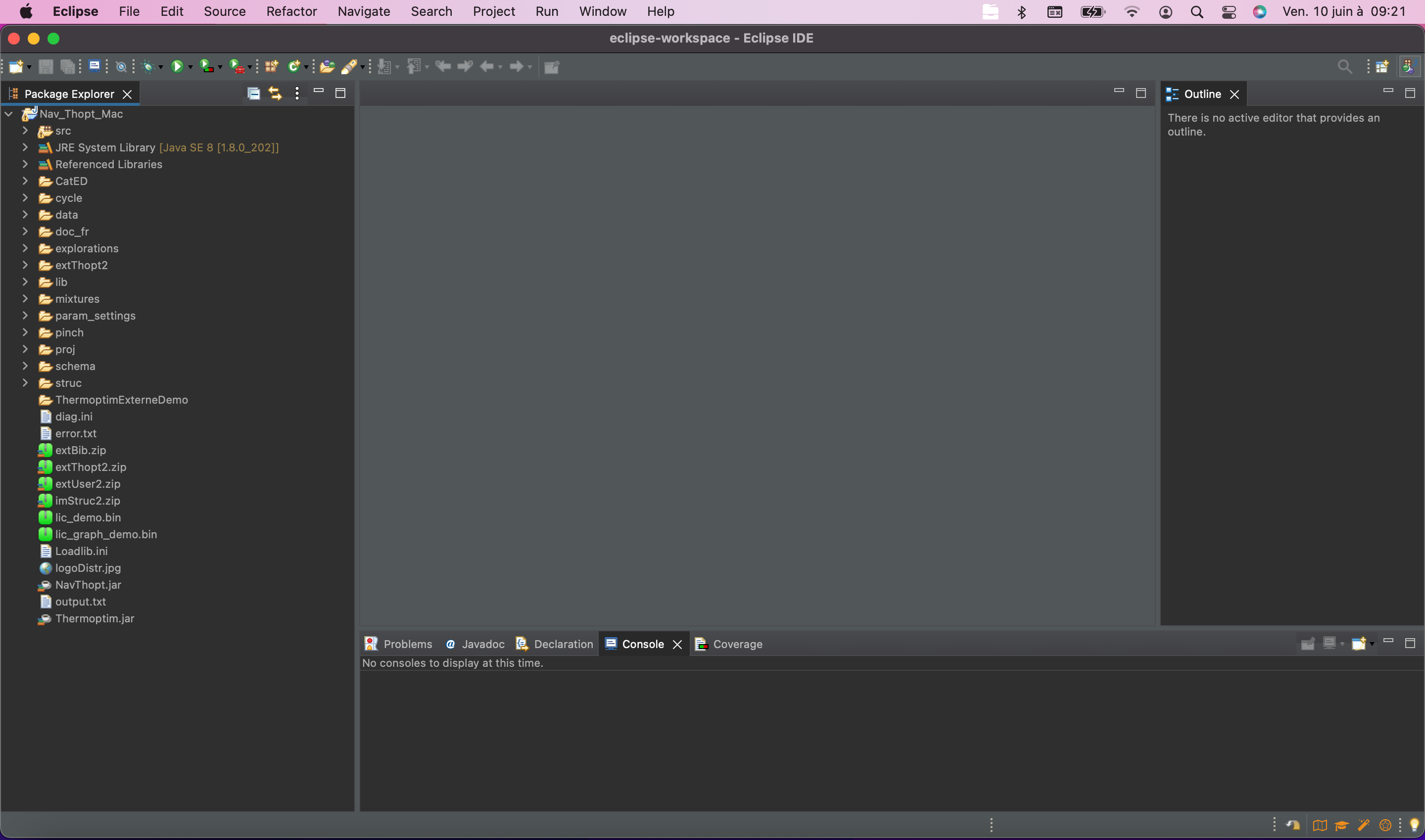
In the left part appears the contents of the archive, with different working directories and a number of working files. If you click on a file, it opens in the right panel.
The top bar has a list of menus. The ones we'll be interested in below are Project and Run.
Selecting Working Libraries
Eclipse should load the entire project, but it may be necessary to make some settings by hand.
You must check that all the libraries needed to run the browser are declared.It is likely that the files ending by .jar will be recognized, but it may be necessary to add by hand those ending by .zip.
To do this, select the project by clicking on it on the left side of the screen, then go to Project/Properties and select Java Build Path and the Libraries tab. The list of automatically identified libraries is displayed. To add more, click in the window and then on Add JARs and select all the files ending by .zip located at the root of the project, until you get the result of the figure.
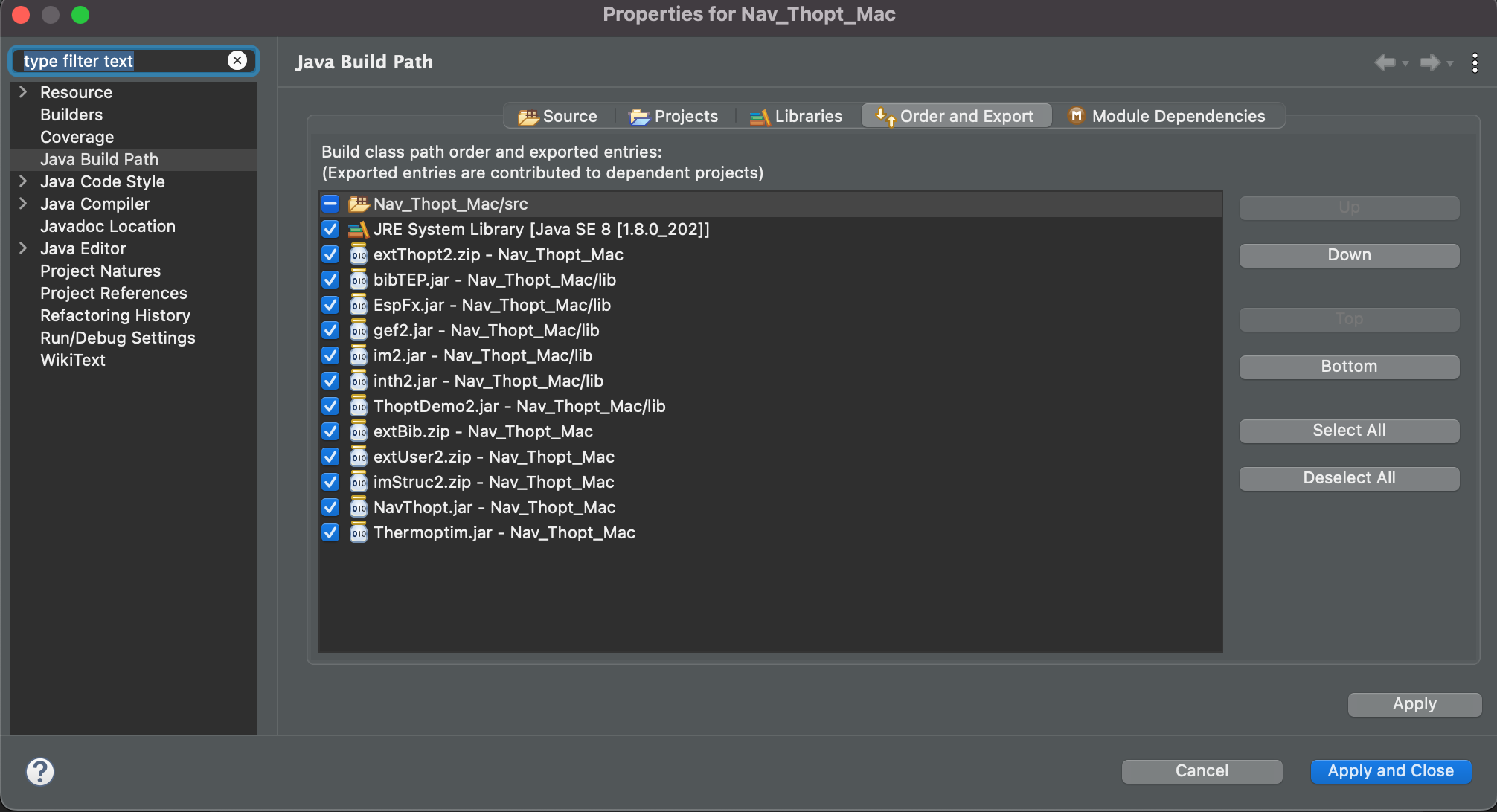
Selection of the JDK and JRE
By default, the JRE installed by Eclipse does not contain javaFX libraries. You must therefore declare to Eclipse to use Oracle's JRE 1.8.
To do this, go to Eclipse/Preferences, and then, in the Java/Installed JREs section, select this JRE and not the default one installed by Eclipse.
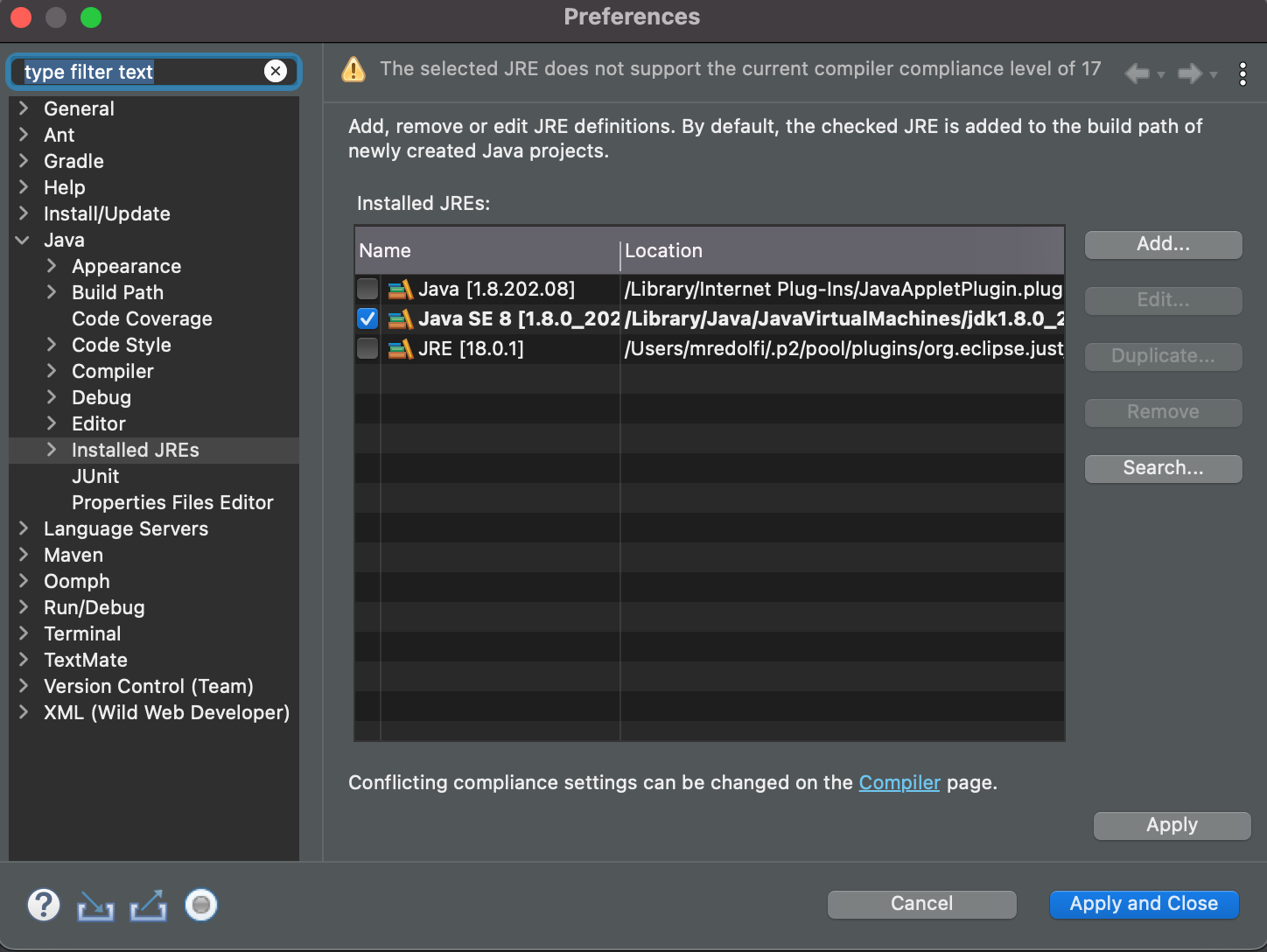
Launching the browser
To launch the browser, you must choose the Java class that must be executed. The browser one is called rg.espfx.EspFx, which stands for EspFx class of the rg.espfx package.
Select Run/Run As.. A Java application, or click the green icon representing a right-facing arrow. A screen of the type below is displayed, with the list of existing classes with a main() method. Look in the list for the class EspFx - rg.espfx, if it is not selected by default as in the figure, then click on it to select it and click the "OK" button.
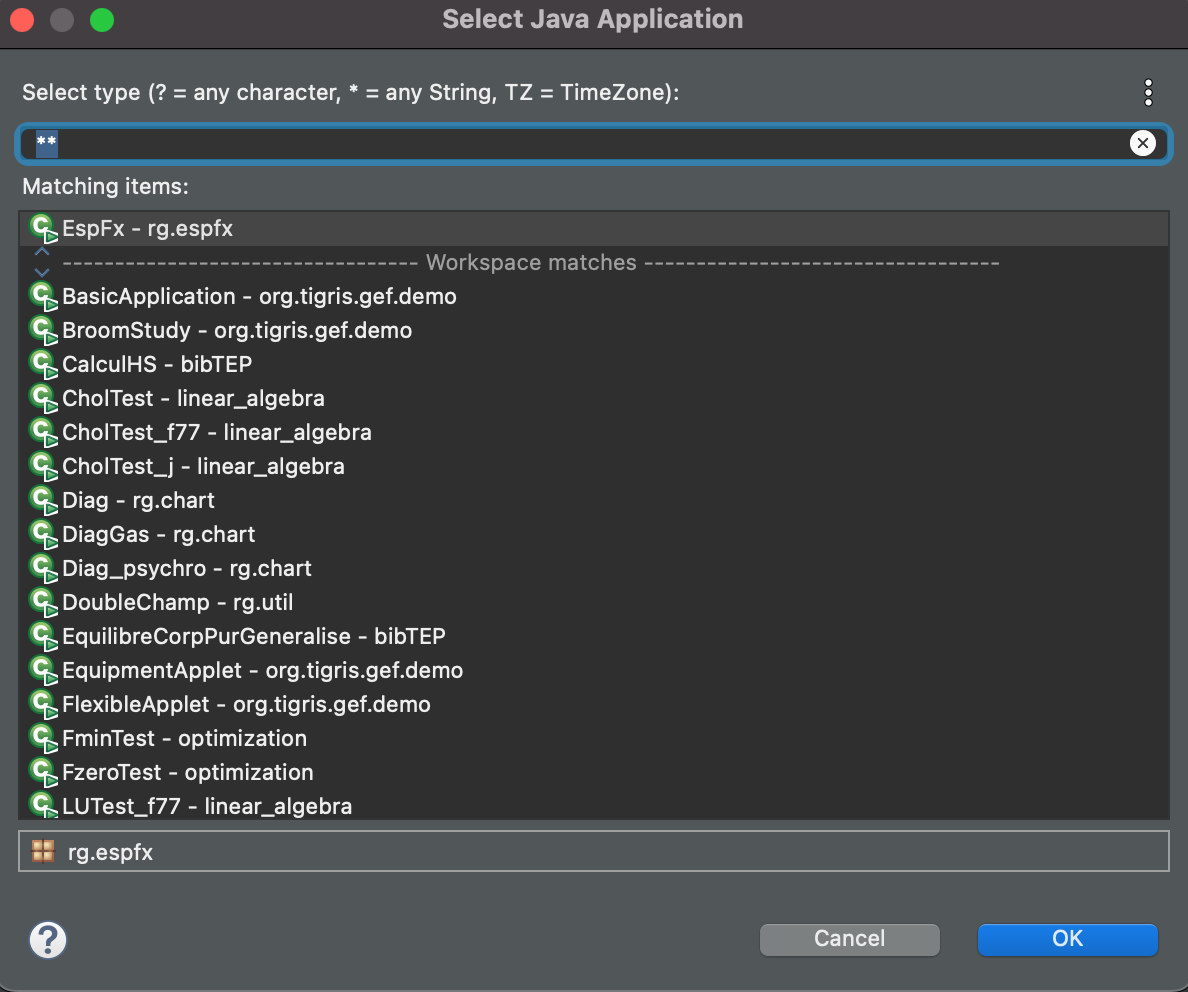
You can also start by creating a launch configuration by going to Run/Run Configurations, and creating a new configuration with Nav_Thopt_Mac as project and main class rg.espfx.EspFx. Be careful to respect lowercase and uppercase letters.Give a name to the launch configuration, and then click Apply.
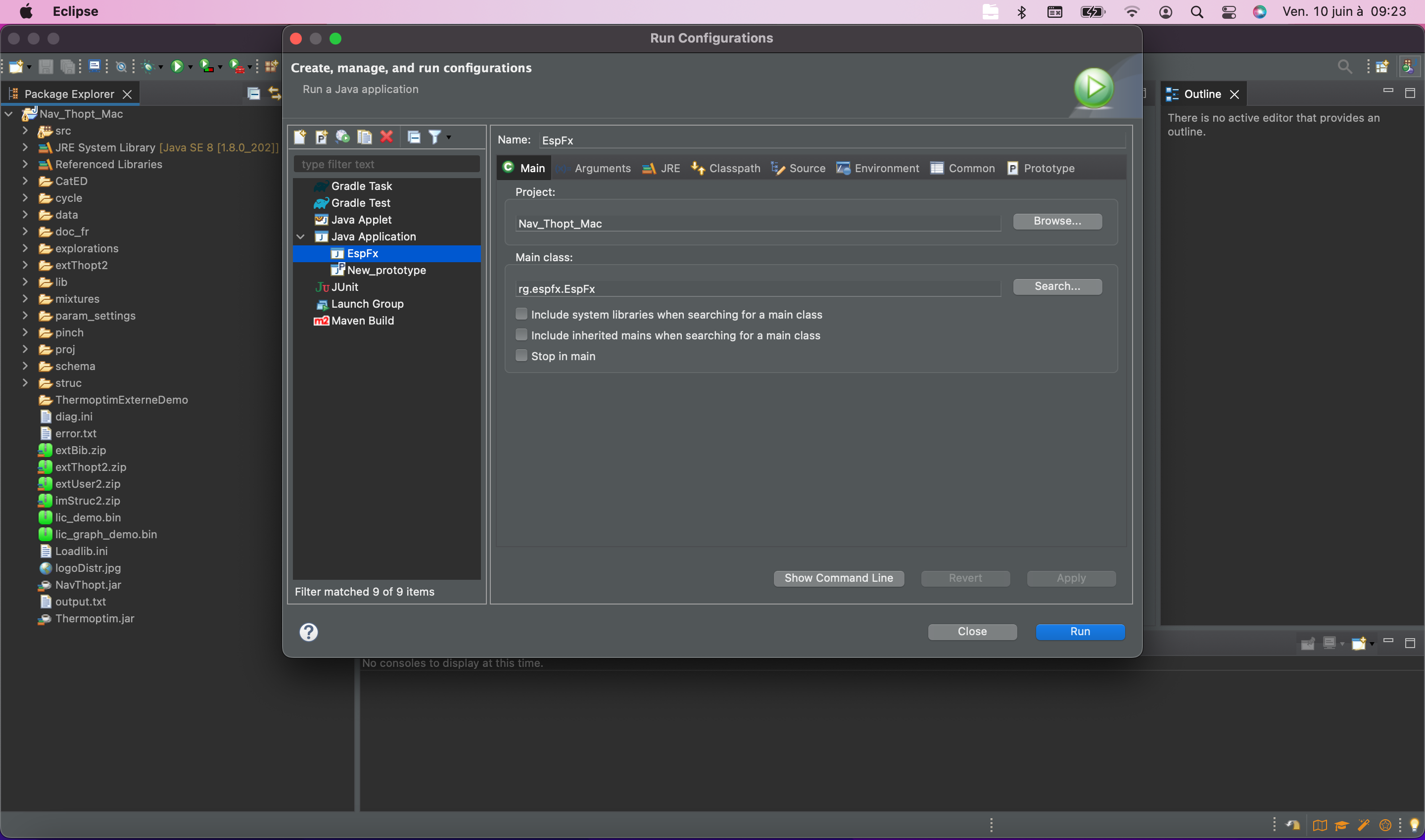
Once these settings are made, by clicking on Run/Run, the browser should open as well as the windows of the Thermoptim diagram editor and simulator, as shown in the figure below.
The menu at the top left of the browser screen allows you to select the guided exploration you want to study.
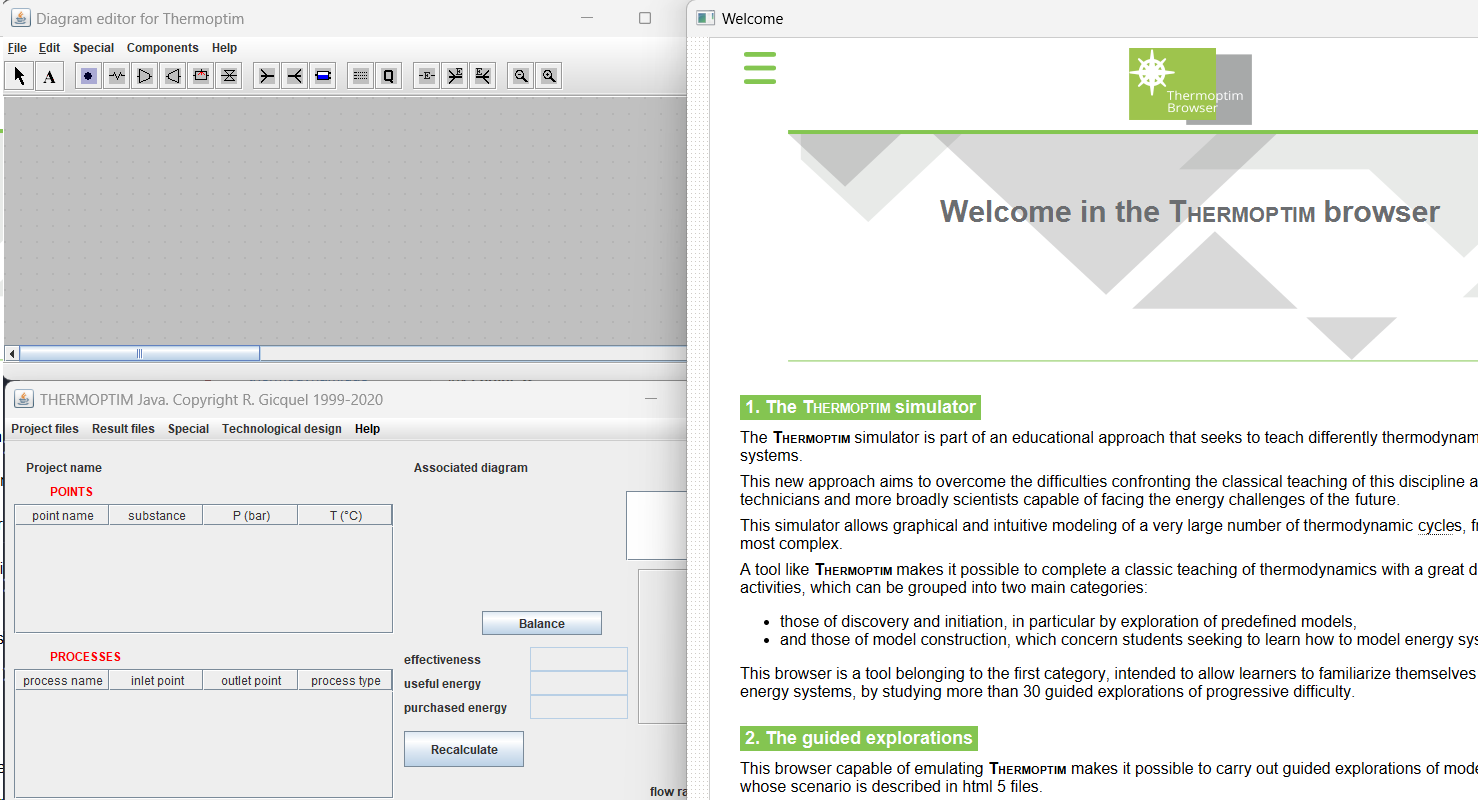
Security warning
The operating system may issue a security warning to warn you of the risks associated with running programs.
In this case, validate the use of Eclipse.