Pour lancer Thermoptim sous Mac, si vous ne disposez pas déjà d'un environnement de développement Java, vous pouvez utiliser un outil disponible en freeware, appelé Eclipse. Développé en open source, Eclipse est téléchargeable sur Internet à l'adresse https://www.eclipse.org.
Eclipse vous permet d'écrire vos classes en langage Java, de les compiler et de tester directement leur intégration dans Thermoptim.
Installation d’Eclipse
Pour procéder à l'installation de l'environnement de développement, allez sur le site d’Eclipse, et suivez les instructions.
Compte tenu du potentiel d'Eclipse, qui est un environnement très utilisé, vous trouverez sans difficulté des sites expliquant dans le détail comment procéder à son installation pour divers systèmes d'exploitation.
Lorsque vous démarrez Eclipse, la page ci-dessous vous propose toute une série d’actions possibles. Dans la partie supérieure droite se situe un bouton « Hide ». Cliquez dessus pour la masquer.
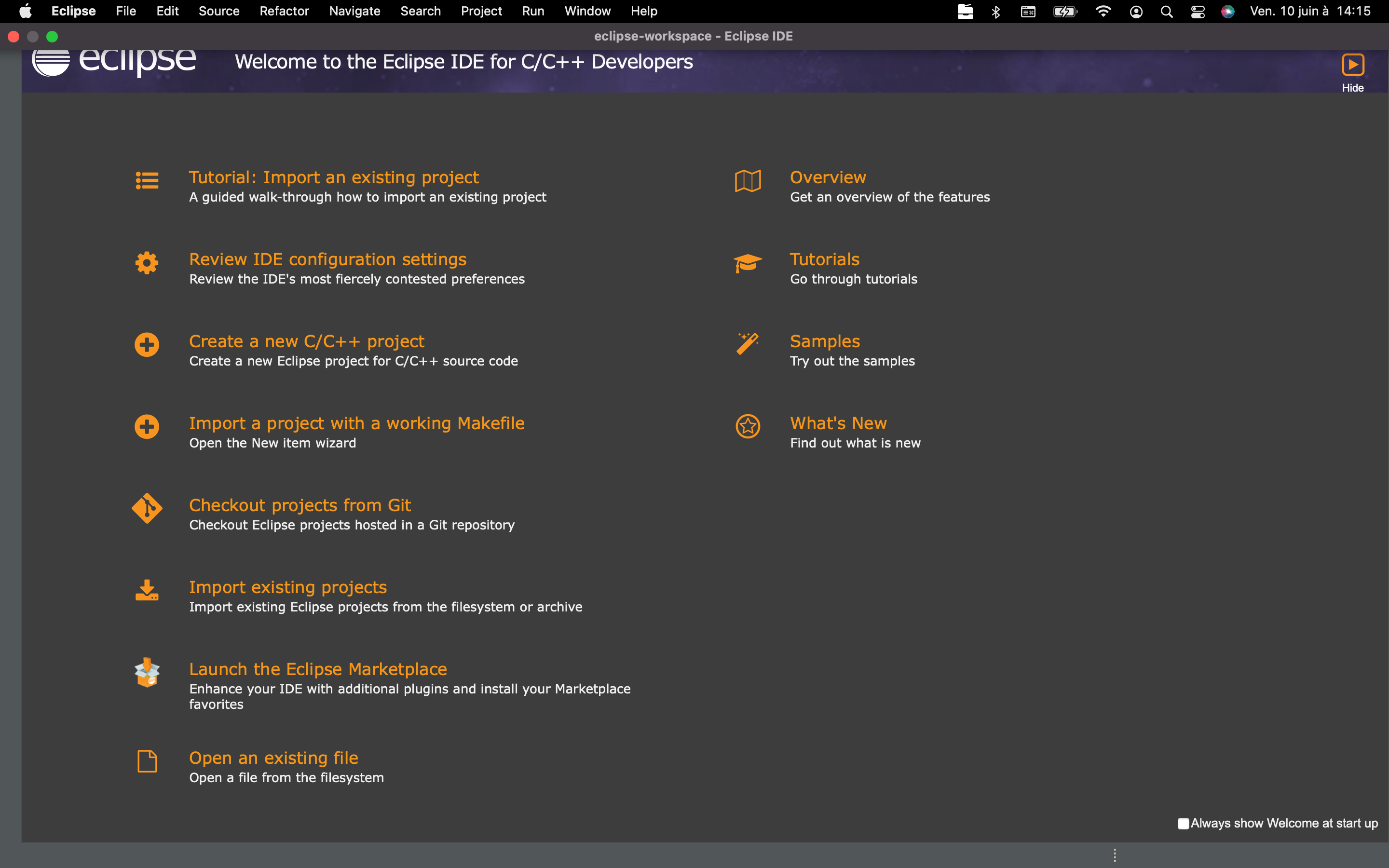
Importation du projet Thermoptim
Un espace de travail Eclipse ("Workspace") permettant de lancer Thermoptim est disponible. Il s'appelle Thopt_Demo_Mac_Ecl_252_Fr et est téléchargeable à l’adresse suivante :
https://www.s4e2.com/download/soft/thopt/mac/Thopt_Demo_Mac_Ecl_252_Fr.zip
Pour importer le projet dans Eclipse, opérez de la manière suivante :
Sélectionnez File/Import/General/Existing Projects into Workspace
Choisissez Select archive file et naviguez dans vos fichiers jusqu’à sélectionner l’archive Thopt_Demo_Mac_Ecl_252_Fr.zip.
L’écran d’Eclipse devrait être analogue à celui de la figure ci-dessous, une fois l’arborescence du projet déployée.
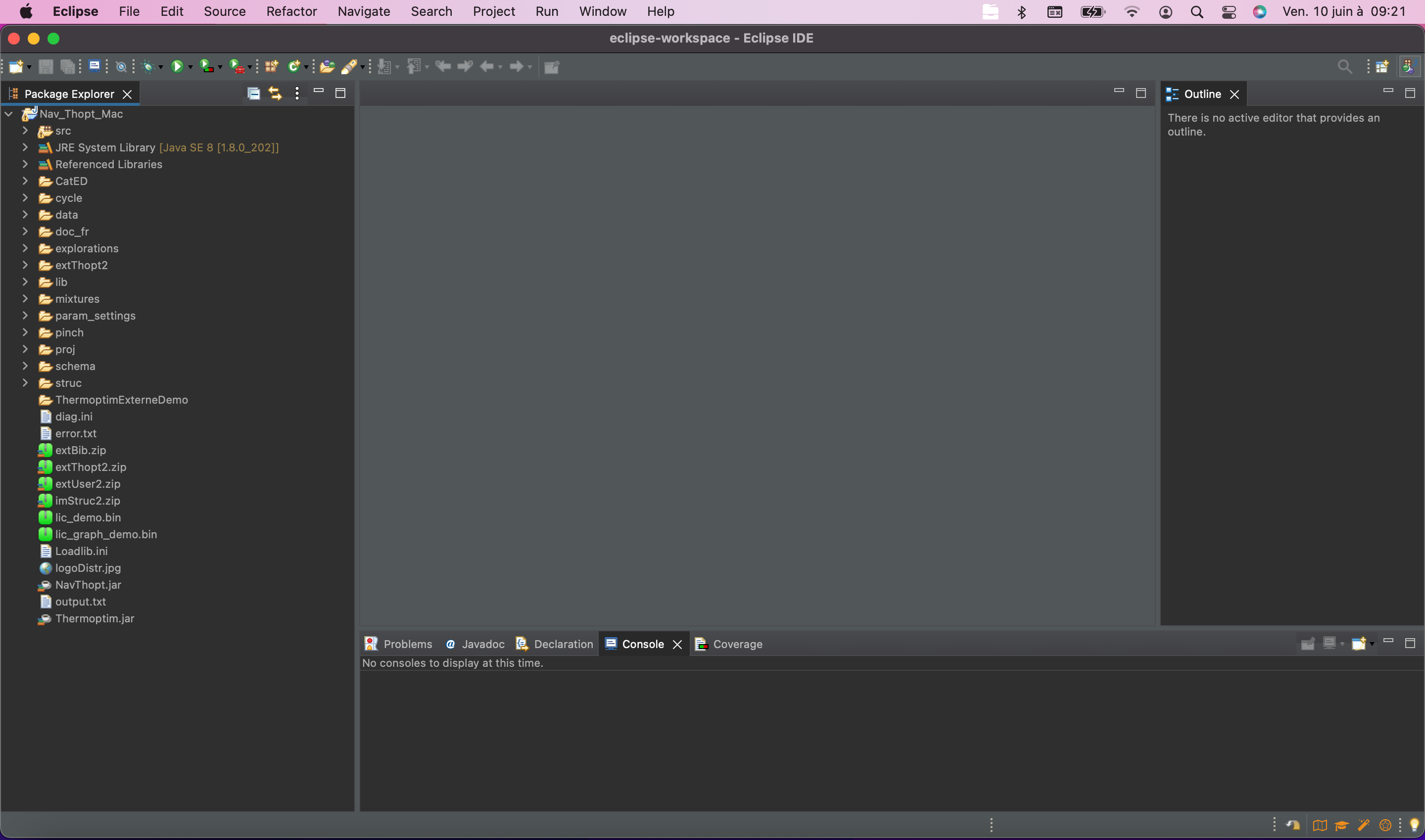
Dans la partie gauche apparaît le contenu de l’archive, avec différents répertoires de travail et un certain nombre de fichiers de travail. Si vous cliquez sur un fichier, il s’ouvre dans le panneau de droite.
La barre supérieure comporte la liste des menus. Ceux qui nous intéresseront ci-dessous sont Project et Run.
Sélection des bibliothèques de travail
Eclipse devrait charger l’ensemble du projet, mais il peut être nécessaire d’effectuer quelques paramétrages à la main.
C’est en particulier le cas pour informer Java des bibliothèques nécessaires pour l’exécution du navigateur.
Il est probable que les fichiers .jar seront reconnus, mais il faudra peut-être rajouter à la main les .zip.
Pour cela, il faut sélectionner le projet en cliquant dessus dans la partie gauche de l’écran, puis aller dans Project/Properties et sélectionner Java Build Path et l’onglet Libraries. La liste des bibliothèques identifiées automatiquement s’affiche. Pour en rajouter d’autres, cliquez dans la fenêtre puis sur Add JARs et sélectionnez tous les fichiers en .zip à la racine du projet, jusqu’à obtenir le résultat de la figure.
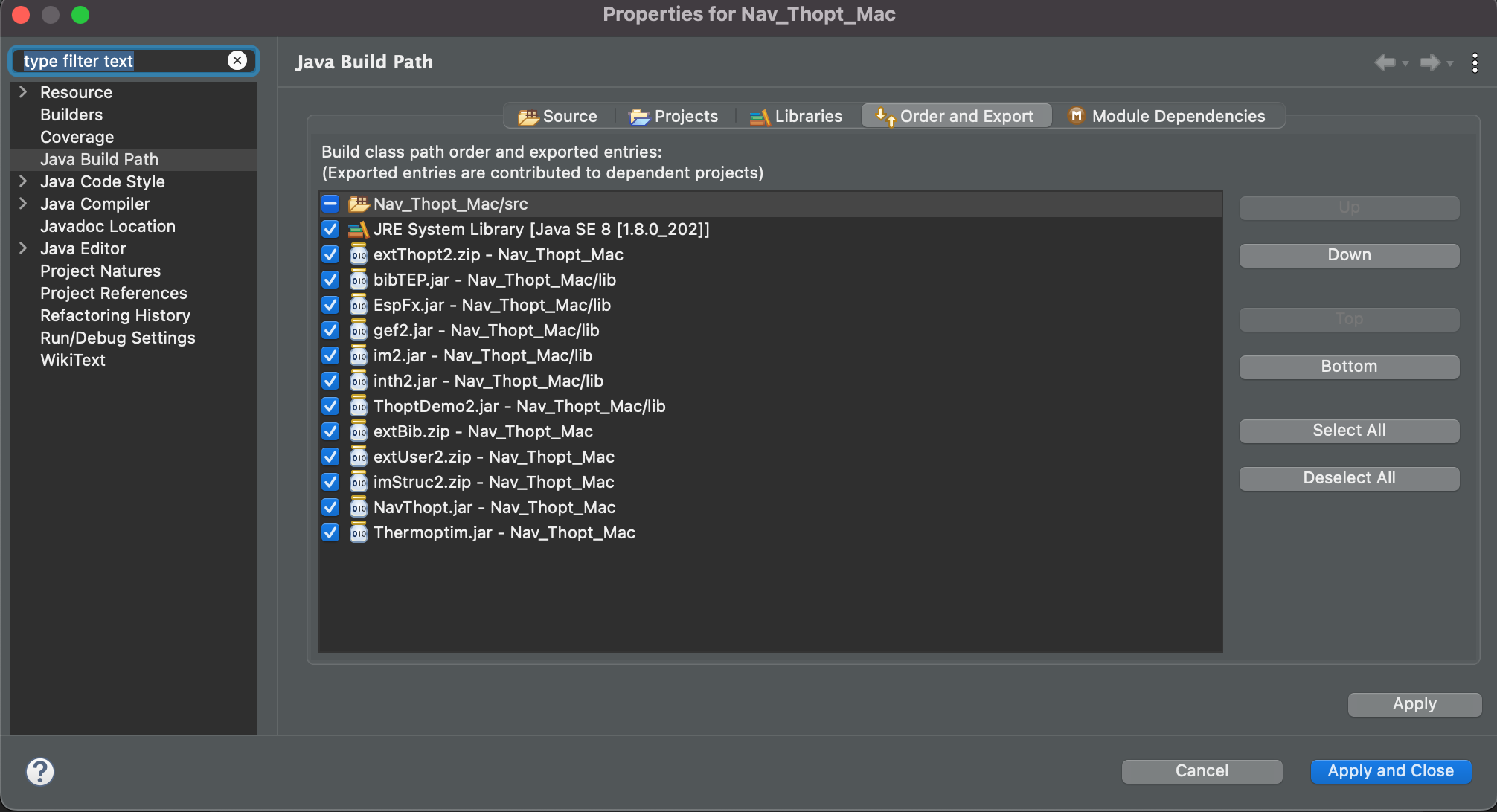
Lancement de Thermoptim
Pour pouvoir lancer une application sous Eclipse, il faut choisir la classe Java qui doit être exécutée. Celle de Thermoptim s’appelle pilot.Starter, ce qui signifie classe Starter du paquet pilot.
Sélectionnez Run/Run As..A Java application, ou bien cliquez sur l’icône verte représentant une flèche dirigée vers la droite. Un écran du type cidessous s’affiche, avec la liste des classes existantes disposant d'une méthode main(). Cherchez dans la liste la classe Starter - pilot, si elle ne vous est pas proposée par défaut, puis cliquez dessus pour la sélectionner et cliquez sur le bouton « OK ».
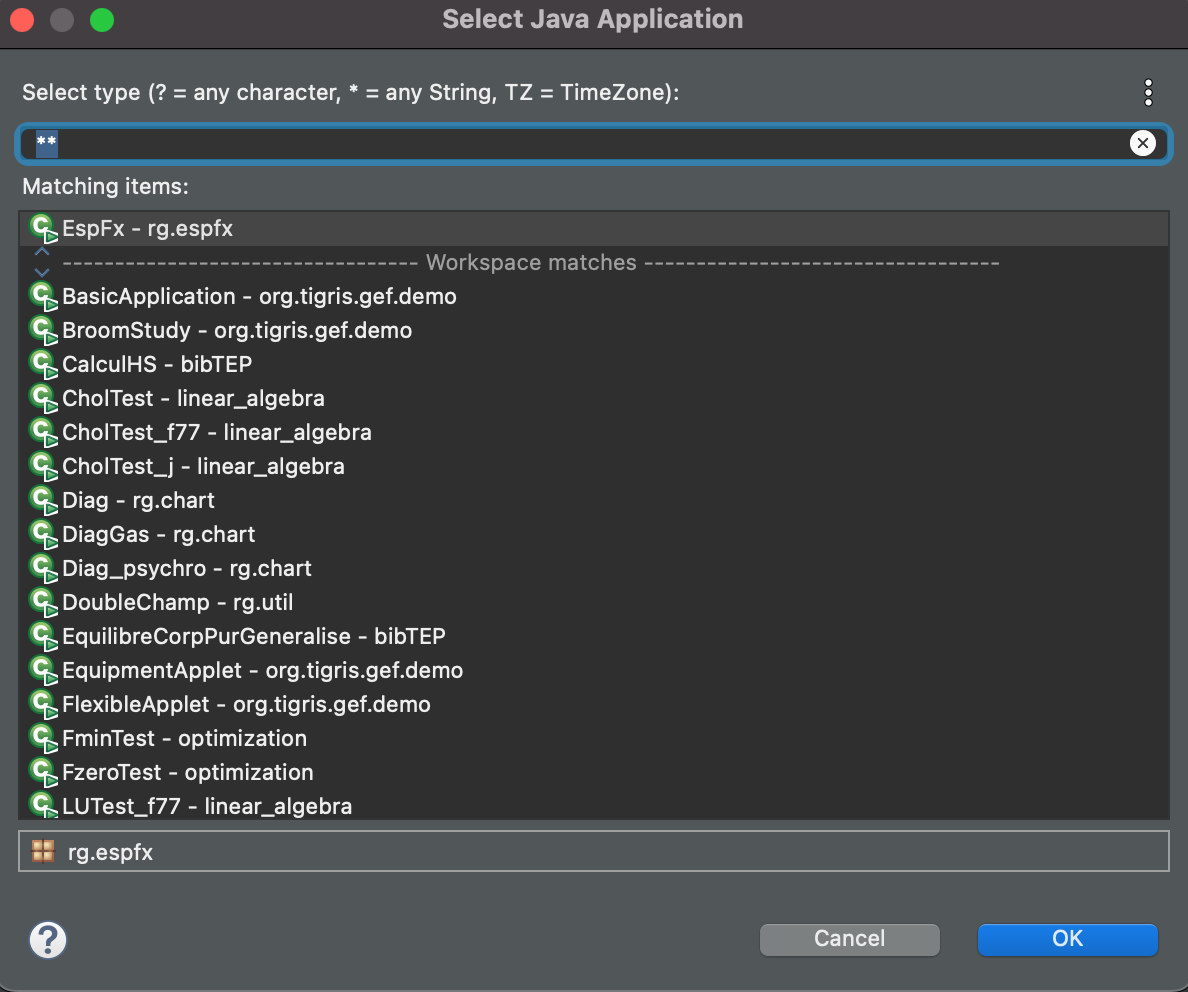
Vous pouvez aussi commencer par créer une configuration de lancement en allant dans Run/Run Configurations, et en créant une nouvelle configuration avec comme projet Thopt_Demo_Mac_Ecl_252_Fr et comme Main class pilot.Starter. Attention à bien respecter les minuscules et les majuscules. Donnez-un nom à cette configuration d'exécution, puis cliquez sur Apply.
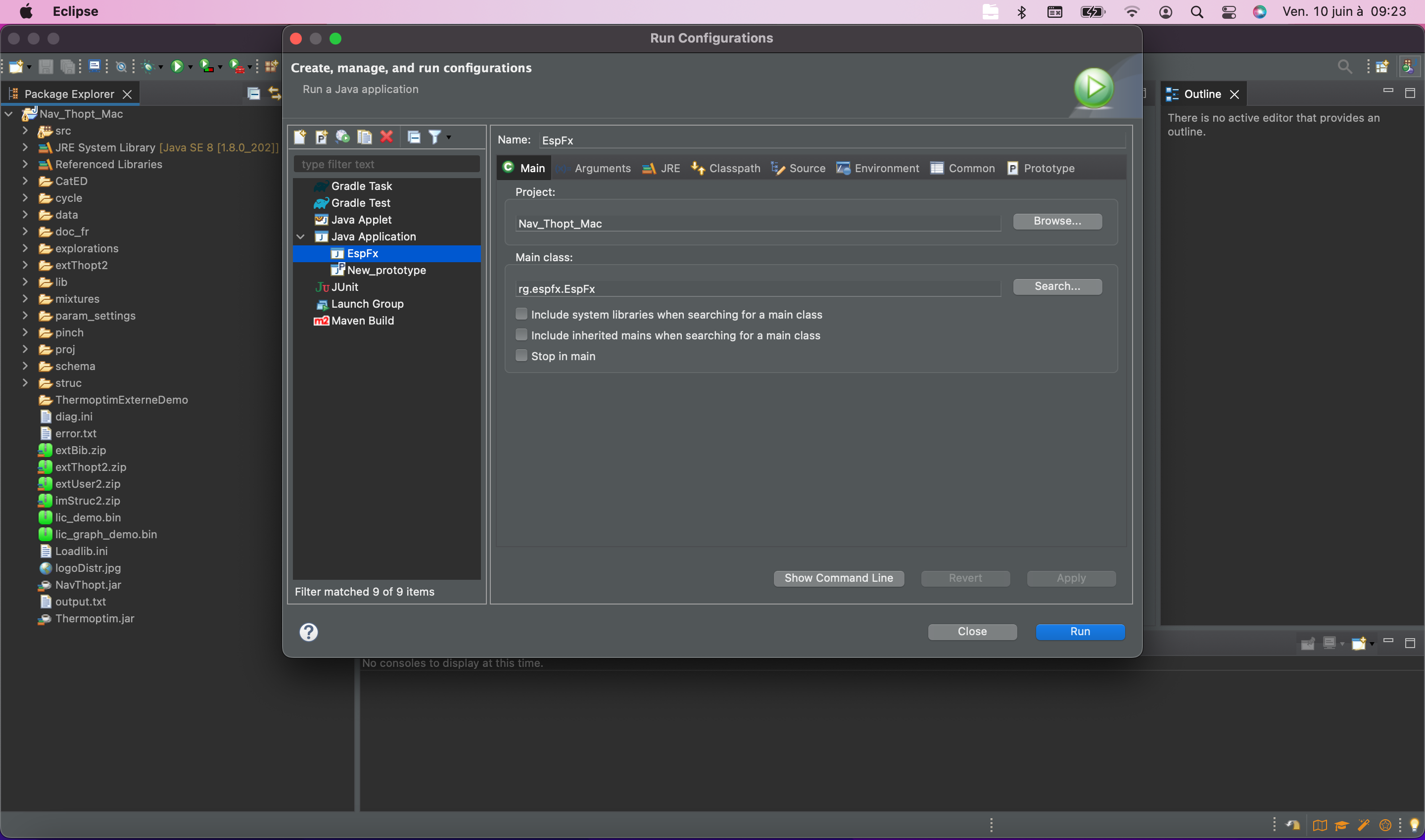
Une fois ces paramétrages effectués, en cliquant sur Run/Run, les fenêtres de l’éditeur de schémas et du simulateur de Thermoptim devraient s’ouvrir.
Avertissement de sécurité
Il est possible que le système d’exploitation vous adresse un avertissement de sécurité pour vous mettre en garde contre les risques associés à l’exécution de programmes.
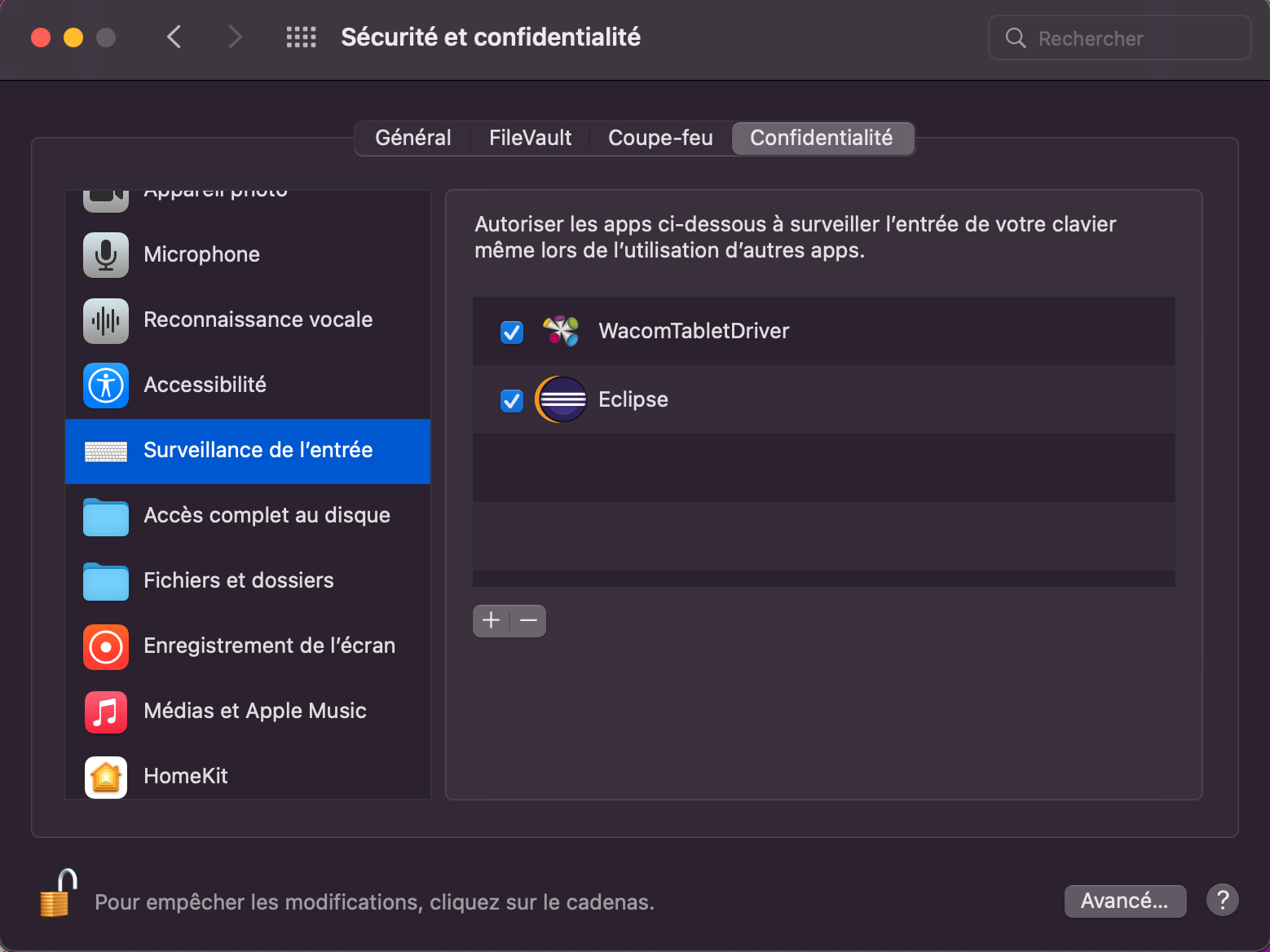
Dans ce cas, validez l’utilisation d’Eclipse.


